
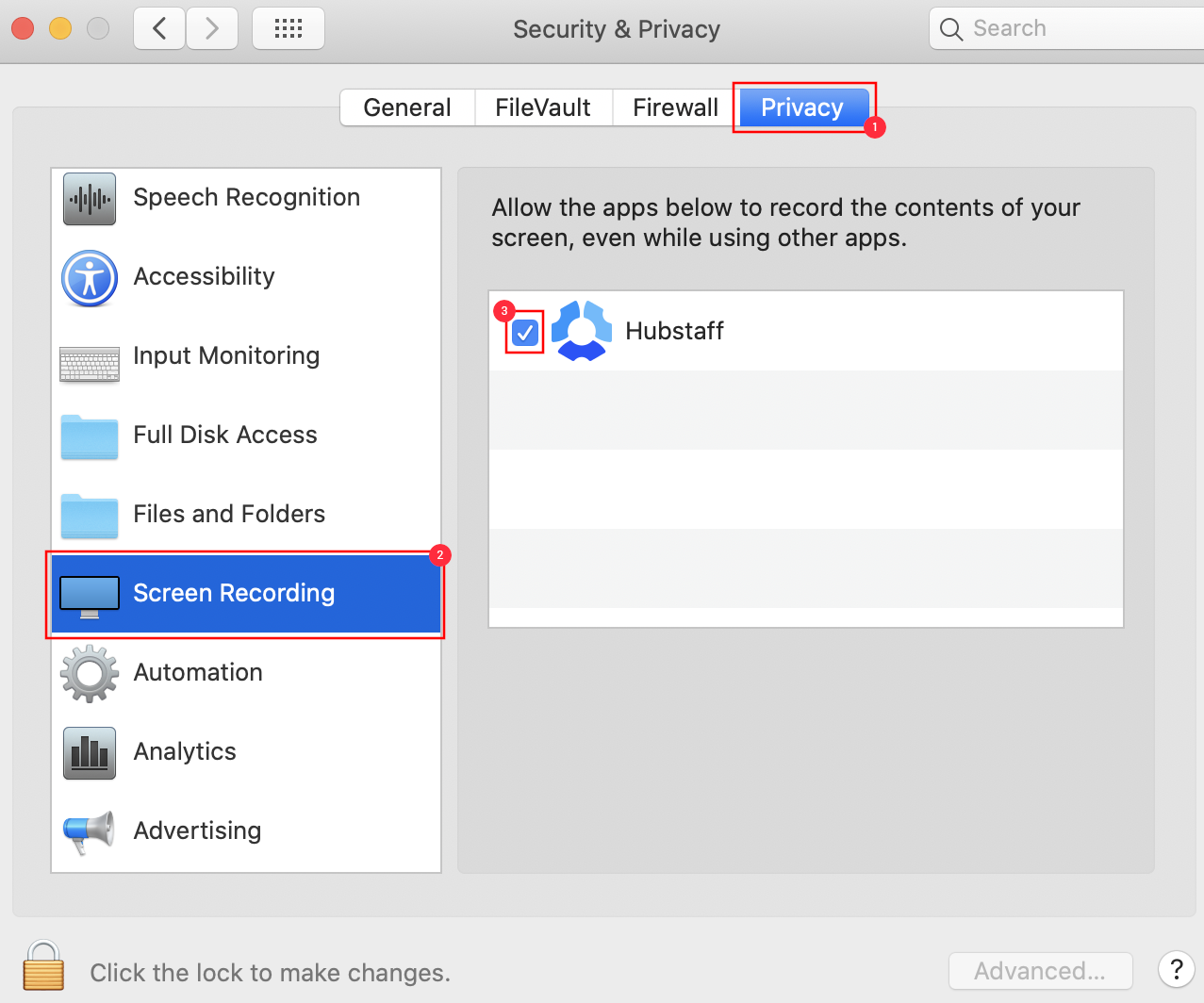
Screen grabber mac full#
Select recording mode: Click Full or Custom to select the recording region on your computer.

Initiate the window, and select Video Recorder. It also supports the Mac version, and download it based on your computer.
Screen grabber mac how to#
Here, we will take Aiseesoft Screen Recorder as an example to show you how to record computer screen without lag in details.įree download Aiseesoft Screen Recorder on your computer. Just, move the next part to record the computer screen without lag step by step. It can speed up your computer performance greatly. While recording the screen, you had better exit other programs that are not necessary for recording. If your computer supports GPU acceleration, just enable it firstly. GPU hardware acceleration will let your computer performance smooth, including the screen recording.
Screen grabber mac pro#
Make the proper recording settingsīoth Aiseesoft Screen Recorder and AceThinker Screen Grabber Pro can let you make the recording settings. To get an excellent computer with high RAM space is necessary to get a smooth screen recording.
Screen grabber mac Pc#
If your computer is low-end PC with low RAM space, CPU or graphic card, it is hard to record the no-lagging video. Tips of Creating Videos Without Lagįor recording the screen without lag, you apart from getting the correct recorder, you should not miss the points here to create a smooth video. However, if you need the screen recorder with powerful features, then Aiseesoft Screen Recorder will be the best one undoubtedly. Open the System Preferences in the Screen Recording permissions section under the Security pane.WMV, MP4, MOV, F4V, AVI, TS, MP3, WMA, AAC, M4A, MOV, M4V, GIF, CAFĪVI, MP4, WMV, WEBM, MKV, 3GP, MPG, SWF, VOB, and FLVįrom the comparison above, you will notice that if you want a screen recorder without lag for free, then Rylstim Screen Recorder is the best one. Returns false on macOS versions older than 10.15 since this permission wasn't present. Returns true if the command executed successfully and false otherwise. This will revoke access if it was previously granted, and it will trigger the permissions dialog the next time hasScreenCapturePermission is called. ) to reset the permissions only for that app.Ĭalls tccutil reset ScreenCapture. It will reset the permissions for all apps, so use with care.

This can be reset by calling resetPermissions, Will be false if you haven't called hasScreenCapturePermission for this app yet, and true otherwise. Whether or not the permission dialog has been shown to the user. Returns true on macOS versions older than 10.15 since this permission wasn't present. The dialog will be shown again after that. This can be reset by calling resetPermissions. If the user denied the original request, you need to prompt them to enable the permissions in the System Preferences. Any subsequent calls to hasScreenCapturePermission will just check for the permission but won't show a dialog. If this is the first time attempting, a permissions dialog will be shown to the user. Whether or not the current app has the required permissions to record the screen.
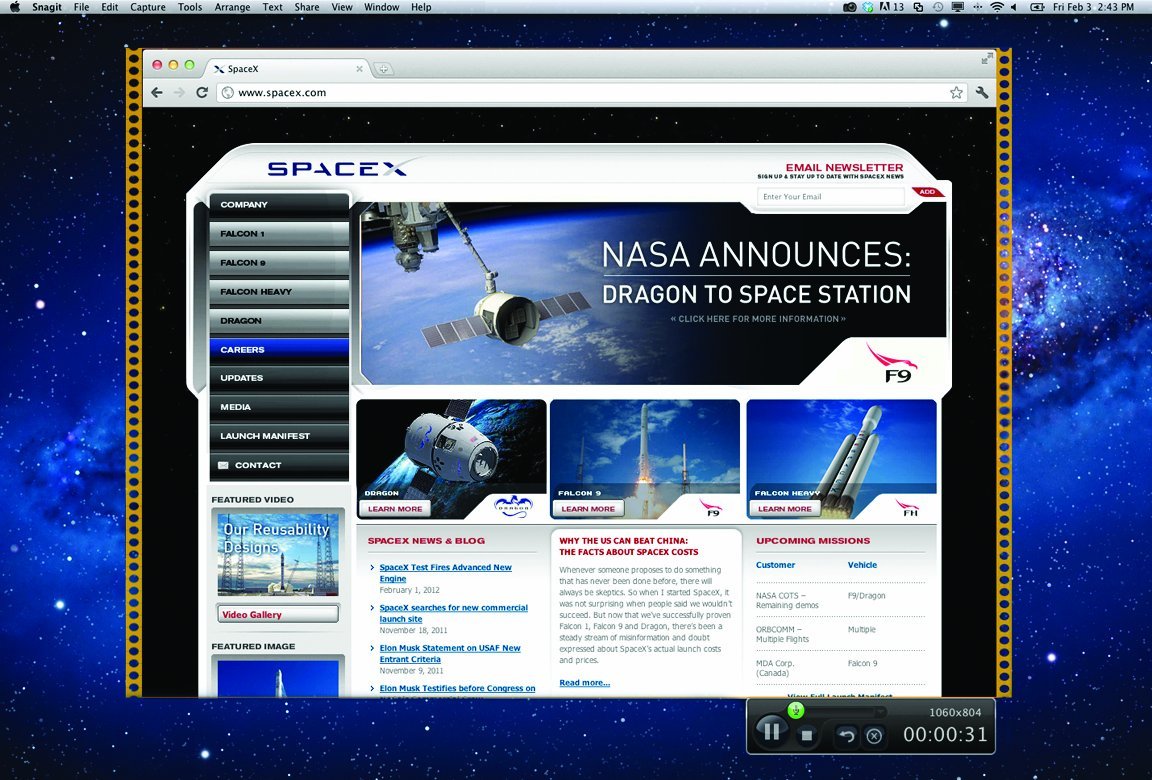
} = require ( 'mac-screen-capture-permissions' ) hasPromptedForPermission ( ) // false hasScreenCapturePermission ( ) // false hasPromptedForPermission ( ) // true // After accepting the permissions hasScreenCapturePermission ( ) // true API.


 0 kommentar(er)
0 kommentar(er)
